Published on May 7, 2020. Last Updated on January 8, 2024.
Tabletop Simulator is a powerful ‘sandbox’ program that makes it surprisingly easy to show off your game in a virtual space. It came out in 2015 following a successful Kickstarter, and has become the most popular way to play games virtually. There is a learning curve, but by the time you’ve reached the end of this piece, you will have created your own game (or big parts of it!) in the program.
First things first, of course — this is a $20 program you’ll need to buy (though it does go on a sale. Head to the Steam page to buy it. Once you’ve purchased it, download and install it like any other program.
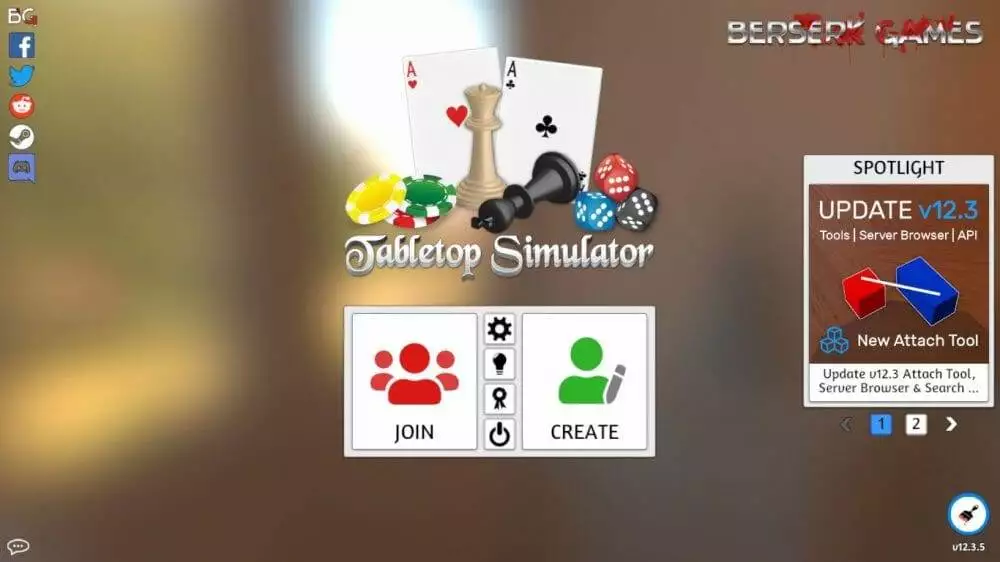
The two big buttons there in the center are where you’ll make your first big choice: Join someone else’s game or Create something of your own. We’re here to create, so click ‘Create, then click ‘Multiplayer’ (not shown above). To exit the program, look for the bottom icon between Join and Create, which has given more than a few people issues for being hard to spot.

To create a game, you’re going to first create a server. This server name and password can be used by someone to log in and collaborate with you. Set the ‘Max Players’ to the maximum player count of your game. Note you can always hover over the (?) to get some help understanding what’s going on.

Click on ‘Games in the upper center, then create a new folder to help things organized…

…or not. It’s up to you.
Next, create a new file in your folder of choice:

Give this file a name as you like. Once you’re done, select it to let the fun begin:

OK, there’s a lot to take in here — and to be sure, yours may look different. The table and background are chosen at random from the available selection.

Start with the list of actions available along the left side of the screen. The vast majority of the time, you’re going to want to use the uppermost tool — the Grab tool. This is what lets you pick up, move around, and otherwise manipulate objects on the table. Other actions let you make lines, write text, and so on. Play with this a little, but don’t worry about it too much right now.

Let’s change the table by going to Objects > Tables, then look at the selection:
The ‘None’ option is there to disable the default table and import your own with custom artwork / a custom surface (thanks Eldin!). For now, click on the Rectangle.

The rectangle is my personal favorite – beyond being the sort of table I’d love to have in my own place, it feels like there’s more table space.
Now that we’ve sorted the table, it’s time to play around with components. Don’t worry about creating your game just yet. Let’s just play for a minute.

Go to Objects > Components, then behold the lineup:

For right now, click ‘Blocks’.

Click any of these to spawn that thing in the middle of the table. Bear in mind you can change the colors and sizes later on. For now, just spawn one of each:

Perfectly balanced, as all things should be. Take a few minutes to click, drag, manipulate, rotate, flick, fling. Pretty much all objects can be copied and pasted if you decide you want more than one of something.
Next, change the background if you want by going to Objects > Backgrounds:

This is just an aesthetic thing, but it’s a nice touch.

I personally prefer the ‘Museum’ setting since it’s basically just a blur in the background. The others just feel busy and potentially distracting. Bear this in mind if you use a custom picture as well.
Whatever you choose, it’s safe to assume your game has some cards. Create cards in Tabletop Simulator by clicking Objects > Components > Cards:

Clicking ‘Standard’ will spawn a standard-issue deck of 52 cards — again, start with these. We’re just playing around here.

Hover over a stack of cards to see how many remain in the deck. Type a number to automatically draw that many cards into your hand. While you may not need to draw more than 9 cards into your hand, you can do it if you type the numbers fast enough! You can also….
- rotate the deck or a card (hover over the deck or card, then click Q or E)
- drag the top card away from the pile (click and drag quickly) away from the pile
- move the pile around (click, hold, then drag)
- group cards together (select a group of cards, then hit G)
- flip a card (F)
- see a larger version of the card (hover over the card or object, then hold ‘Alt’)
- shuffle the deck (R)
- scale the cards to look larger or smaller on the table (+ or -)

Oh, go on. You know you want to. It’s good practice to get comfortable with the basics.

While you’re here and messing around, right-click on a card for the context menu. It’s a little different depending on the piece, but just be aware that every element can be manipulated individually for now. I’ll point out the Color Tint option is almost always around and ready to change the color of just about anything.
Next, let’s talk dice
Head to Objects > Components > Dice, then choose between metal and plastic. I’ll go with plastic since there are more options:

Click the type you want and it spawns in the middle of the table. Note the D6’s in black, red, green, and blue are just starting points — like almost everything else you can change the colors to what you want.

Select a group of dice to roll them all by left-clicking and selecting them all (hit R). You can also type a number when hovering over a die to have that number come to the top.

OK, so I got a little silly with the sizes here, mainly to emphasize how extreme the differences can be. That white D6 showing a 1 is the same size as the dice in the picture above this one.

One fun little Easter Egg: the RPG minis are animated, whether they’re just holding still or being clicked on to attack.
Alright, that’s enough playing around…
Let’s make some stuff for real. Come back to Objects > Components > Cards, then click ‘Custom Deck’:

This screen will appear:

Most of this is self-explanatory:
- Face is the front of the card, Back is the back of the card.
- You probably want all cards in a deck to have the same back. If you want each card to have a unique back, click the Unique Backs box.
- Width, Height, and Number refer to the image you uploaded in the Face, and this comes back to one big assumption Tabletop Simulator doesn’t tell you about: making a custom deck means you’ll want an image that has your cards laid out right next to each other, without any border, and all the same size. The program will then split that image into smaller, equal-sized pieces for the card fronts — up to 10 cards wide (10 columns) and 7 cards high (7 rows), for a total of up to 70 cards. It’ll then add the back image to each of them.

Click the folder to bring up a file explorer. I personally find it helpful to group all of the assets / pictures into a single folder and giving each file a name I can work with.

Loading from your local disk means you won’t have to wait for the program to upload files to the Steam Cloud. This is fine for prototyping, but as the box says, you’ll want to ensure they’re on the Cloud before showing the game to other people. There’s an option to upload everything to the cloud in one fell swoop in Modding > Cloud Manager later on.

OK, you got me. One of my not-so-cleverly named files was called ‘Slide1’. Here, Tabletop Simulator wants to know where you want to save this file. If you created folders earlier, you can select one from the drop-down menu.

Moment of truth time: both the Face and Back fields should have a URL in it (you can copy and paste this URL into your browser to confirm it’s uploaded correctly. This image has 24 cards in it — 8 wide and 3 tall. Click ‘Import’ and give the program a minute to chew on everything.

Success! The deck of 24 cards is created. I have more cards that’ll go into this deck, so I’ll import each image of cards, then put one deck on top of the other to combine them.
Say I just wanted a single card…
Like a reference card, for example. The deck tool above needs a minimum width of 1 and height of 2, and maybe it’s just easier to create a single card by itself. Head to Objects > Components > Cards > Custom Card, and remember once it’s created you can always copy and paste to make more:

One face file (of one card) and one back file is all you need. Check the sideways box if you want a landscape-oriented card.

Success! The reference card on the left is in. Use + and – (but not the + and – on the numerical keypad) to make it scale bigger or smaller as you like.
Next up: more custom stuff
As you might expect, you can import images, then stick them onto various-sized things. Head to Objects > Components > Custom:

I’m not going to go into each of these individually, and stuff that would render in 3D is going to require other programs to create them (one process I’ve read involves using Inkspace to create the 2D version, then using a tool like Blender to extrude a 3D shape and rotating it to have the correct side up). Just know that there’s plenty of room to grow.
Worth noting: (thanks Eldin!) tiles come in a few pre-defined shapes. They’re a lot faster than tokens, which can be used to make custom-shaped tokens (think die-cut tokens).
What’s this ‘Saved Objects’?

Objects > Saved Objects is basically your personal database of things you’ve created, saved from elsewhere, etc. It’s how you’ll import stuff from elsewhere into your game. Here’s a quick look at my saved objects as of publication:

These won’t be in your own Saved Objects folder until you, y’know, save them for yourself. You could make them if you wanted, but what’s going to be easier is to steal borrow from other games or mods. I’ll come back to this in a minute.
Other cool stuff
Head to Objects > Components > Tools:

Some of these are bells and whistles, but things like the bag help keep the table looking clean, and the infinite bag is perfect for drawing chits or markers without needing a huge pile somewhere. Literally a bag of holding – awesome.
Save your game
Tabletop Simulator is auto-saving behind the scenes, but you’ll want to save that progress somewhere.

That first file is the Auto Save – it’s saving your progress as you go. You’ll want to save into a different file, though. Just right of that Auto Save is my file #5. Click the ellipsis, then click ‘Overwrite’ to save the current game into this file. Be sure you’re overwriting the correct file, of course.
Locking things down – or flipping the table
Have a look at Options > Permissions:

You can peer through the rest of the Options on your own, and they’re mostly self-explanatory. I want to point out permissions as a way of controlling what your players can do in the game.

As elsewhere, hover over the question mark to see exactly what’s going on here. By default, players can interact with all the buttons and elements, and you’d be correct in assuming most players will behave themselves. There’s sometimes that one person who sees the ‘Flip’ button and goes ‘hey, what’s this button do…’

In case the screenshot doesn’t show it clearly, the table gets flipped and all the objects / components get flung into an eternal abyss of nothingness. Pretty cool…. but also pretty disruptive. You might want to disable that.
Making meeples

You would think that a program so dedicated to tabletop games would have meeples built in… but you’d be wrong. Even as the Objects menu uses a meeple icon, as of publication, the humble meeple remains something that needs a few more steps to put in your game.
- Step 1: Go to the Meeple-o-Rama mod at https://steamcommunity.com/sharedfiles/filedetails/?id=644617425 or the CGS – Prototyping Kit at https://steamcommunity.com/sharedfiles/filedetails/?id=2039502775. There are certainly plenty of other kits like this one — whichever one you go with, follow the instructions below for each one.
- Step 2: Click ‘Subscribe’ (the green button below the picture). If you don’t see it, you may need to be logged in or open a Steam account.
- Step 3: Open Tabletop Simulator.
- Step 4: Hit Create and open the Meeple-o-Rama ‘game’ or the CGS Prototyping Kit. It will load just like a game on TTS.
- Step 5: You should see over 100 common meeples, pieces, and so on. (The CGS Prototyping Kit puts them all into a bag of holding — draw stuff out of the bag or draw stuff into your hand – your call.) While custom meeples will have to be designed (and I’m sure there are some folks here that can do that), these are free to grab and use. Find a meeple or piece you want, then right-click on it and click ‘Save Object’. It’ll ask where you want to save it – the root folder is fine for now.
- Step 6: Go back to the main menu.
- Step 7: Hit Create again, then go to your own game file.
- Step 8: Look under Components > Saved Objects for the thing(s) you saved earlier.
Summary
There’s plenty more going on, but that’s enough for now. You should now have the skills to import your cards, create objects, and move them around to a layout that works for you. This may be all you need — start your server, load your game, then pass on the server name and credentials for your playtesters to join.
There are two frontiers that may or may not ever be needed: 3D objects and scripting. If you’re creating minis and already have the files, Google is your friend on this one. As scripting goes, it can help to automate dealing cards or create some more complex setups. My games don’t really have a ton of stuff in them, so I haven’t needed scripting yet. Possibly the best resource to use if you’re curious is Learning Lua – A beginner’s guide to scripting, a post in the Steam Community written by MrStump. There is also an official Discord server for Tabletop Simulator to check out.
The rest of the Tabletop Simulator series
Over to you
Comments are open.




































A very helpful and infighting piece. Thank you.
*informative – damn autocorrect!
This was super helpful, Chris. Thanks for sharing! I look forward to trying it out.
A question I have is about Steam and Discord. Being new to this, I don’t understand how they relate, what is the difference, and if one is preferred?
Thanks again for your content. 🙂
Steam is the platform from which one buys Tabletop Simulator or other games. Think of it like the Apple app store or Google Play – it’s where you buy the stuff you’ll later play.
Discord is the text and voice chat program of choice for many groups. It’s free, easy to download, and easy to navigate.